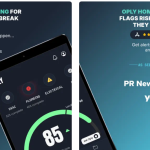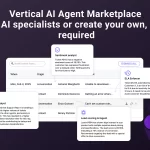PDFs are one of the most versatile file extensions available for every platform. The format is platform-independent, and it can be used, read, and altered by Windows, Mac OS, iOS, Android, and almost any other platform. Adobe Acrobat is a sophisticated tool for producing, editing, and reading PDFs, but the full version is also prohibitively pricey. You don’t need any additional software on Windows 10 to combine numerous photos into a single PDF. Here’s how to use the built-in merge pdf function in Windows 11/10 to rapidly-produce a PDF from one or more files.
If you want, you can share a large number of photos with your pals. You’ll probably want to merge many photographs into one PDF so that your friends can view all of them by downloading only one file. However, it becomes simple with the pdf merger.
Meticulously, there are numerous tools available to assist you in combining images into a single PDF. For example, PDF Shaper Free can quickly produce PDF files from photographs and then pdf merger for free. But why use third-party software when you can merge images into a single PDF utilising one of Windows 11/10 built-in features?
To convert files to PDF, Windows 11/10 pdf combiner tool comes in handy. With a few mouse clicks, you may convert documents to PDF and photos to PDF with the Print to PDF tool.
However, to merge pdf from your photographs, first, pick all of them on your Desktop or in File Explorer. Then, right-click on one of the photographs you’ve chosen and select Print.
The Print Pictures window will be shown. Choose Microsoft tool Print to PDF from the Printer drop-down option in the upper-left corner. Next, choose your preferred “paper size” and layout. The size of the paper denotes the dimensions of your upcoming PDF.
You may select the “fit photo to frame” checkbox if needed. This will enlarge your photographs to occupy the dimensions of the page entirely. However, if the source picture does not have the same aspect ratio as the paper size, it may chop off areas of the image.
Click Print after you are finished. Windows will produce a new PDF file and prompt you to save it rather than physically printing your images. Select a suitable place for the PDF and give it a suitable name. At last, click Save to finish the procedure. Hence, your pdf merger produces a single pdf file of many pictures.
You may now browse to the location of your newly produced combined pdf and open it in Acrobat Reader or another PDF reader. The Microsoft Print to PDF function creates a system-wide virtual printer that can be accessed from virtually any programme. This implies that you can “print” the output of most apps to PDF in addition to producing a PDF from numerous source files.
Hope this article helps you understand what steps are required to merge pdf means combining many images to create one pdf file.